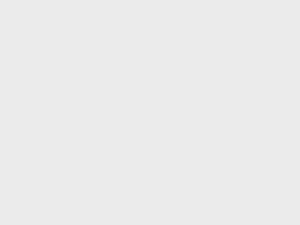- A+
文字输入主要是靠点击键盘上相应的按键组合来完成文字输入,需要的就是输入法了。win10系统中,如果出现输入法不见的情况,应该怎么找回呢?下面就让小编教大家win10系统输入法不见的找回方法。
一、右键点击开始菜单,打开“控制面板”。

二、在弹出的控制面板窗口,点击“添加语言”。

三、在语言界面,点击左侧的“高级设置”。

四、在高级设置中,勾选“使用桌面语言栏”,然后点击“选项”。

五、在文本服务和输入语言中,确认语言栏停靠于任务栏,然后先取消勾选“在任务栏中显示其他语言栏图标”,点击应用。

六、接下来重新勾选“在任务栏中显示其他语言栏图标”,然后点击应用和确定即可。

以上就是小编给大家带来的win10系统输入法不见的找回方法。如果在使用win10系统时,发现输入法不见了,可以使用以上方法进行找回。
有些时候为了工作或者其他原因,我们可能需要为电脑安装其他国家语言的输入法,以前用惯了win7或win8可能觉得这会比较容易操作,但是win10添加输入法就会不一样,所以,小编在这里则介绍win10中添加输入法的步骤。
win10是一个刚刚出来的新系统,我们更新升级了win10 系统后,必然会添加win10输入法的。很多不知道win10怎么添加输入法,我们都会习惯性把自己喜欢的win10输入法设置成默认的win10输入法。那么怎么添加输入法呢?来看看小编这篇教程便知。
win10怎么添加输入法图文教程
首先,找到并点击“控制面板”。

点击“更换输入法”

选择右上角的“选项”

点击输入法中的“添加输入法”

选择需要添加的输入法,然后点击“添加“。

添加完毕之后,点击“保存”

以上就是添加win10输入法的操作步骤了。